
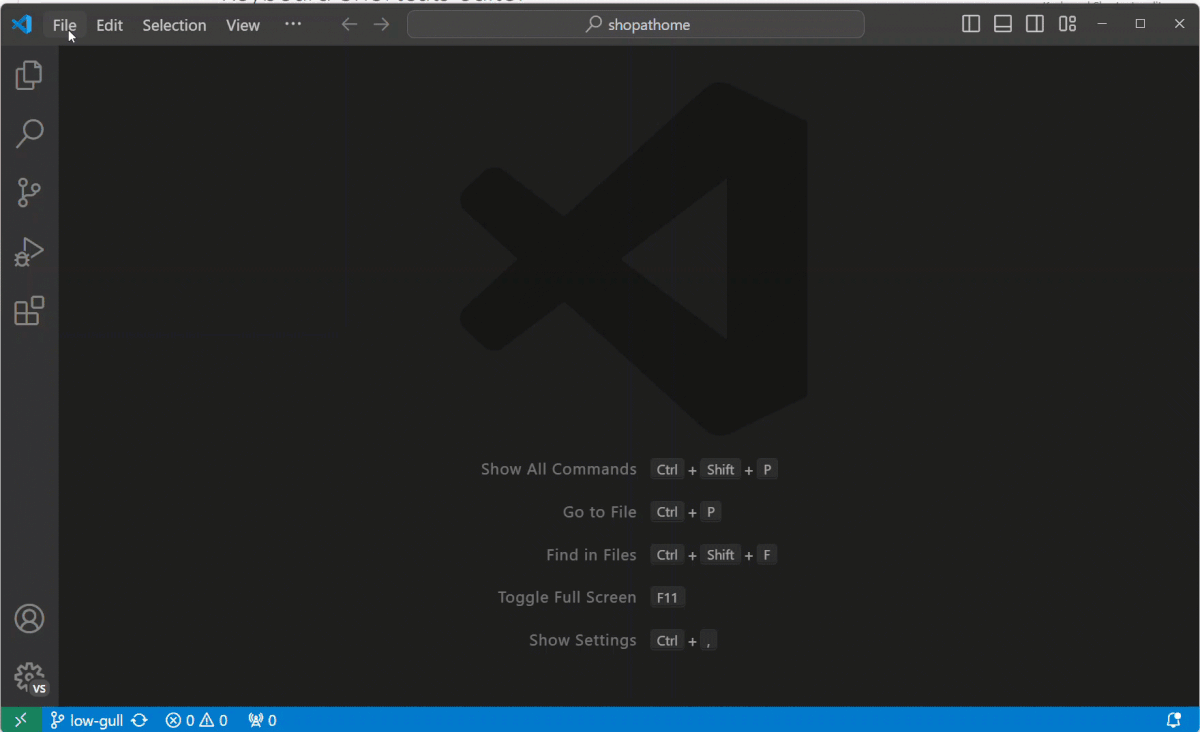
- #Install shortcuts for java applications mac how to#
- #Install shortcuts for java applications mac install#
- #Install shortcuts for java applications mac update#
- #Install shortcuts for java applications mac code#
- #Install shortcuts for java applications mac windows 7#
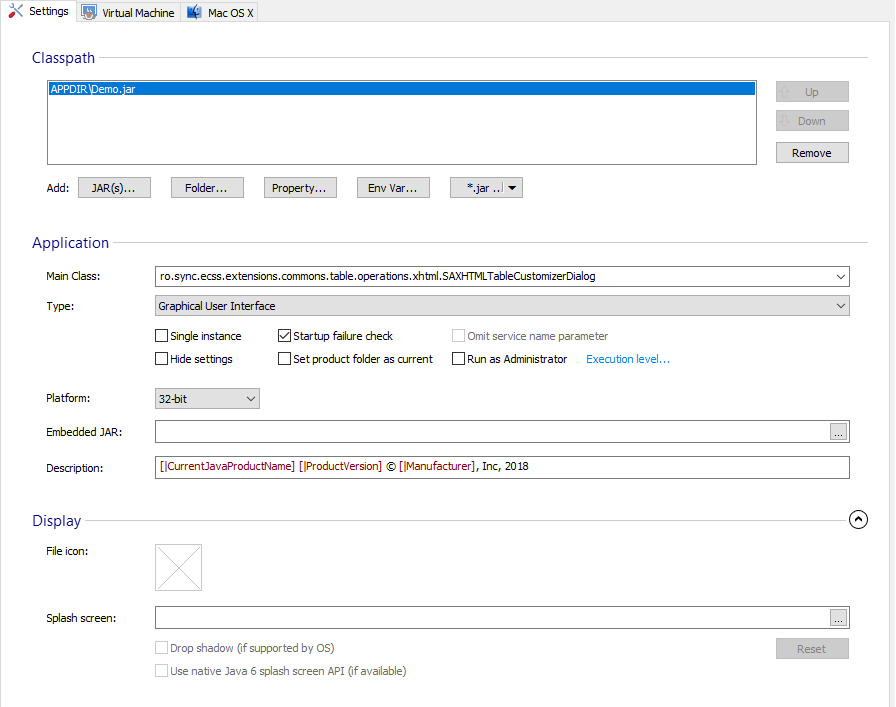
On Windows XP and 2000, right-click the My Computer icon on your desktop and select Properties. Click the Advanced System Settings link, then click the Environment Variables.
#Install shortcuts for java applications mac windows 7#
On Windows 7 and Vista, click the start orb in the lower-left corner of the screen, move your mouse over Computer, right-click, and select Properties from the pop-up menu. How you get to these environment variables is slightly different on different versions of Windows. So, to make the JDK work, you have to modify the PATH and CLASSPATH environment variables on your system, so that Windows will be able to find javac and java, and so that javac and java will be able to find all of the necessary Java classes. Forgetting or misplacing semicolons is a major cause of the CLASSPATH not finding clases your program needs CLASSPATH is a list of folders, separated by semicolons, in which the Java compiler or virtual machine will look for a Java class whenever it's trying to find one. This is the job of the CLASSPATH environment variable. Similarly, whenever the Java compiler or Java virtual machine need to be able to use a Java class (such as when you import a class from the Java library), the compiler or virtual machine needs to be able to know where to find it. Each folder in the PATH list is separated from the next by a semicolon forgetting or misplacing semicolons is a major cause of the PATH not finding javac or java. Whenever you try to execute a program, Windows will look for it in the list of folders in the PATH. This is the job of the PATH environment variable. But there's a catch: Windows has to know where it can find these programs. You can execute programs from a command prompt by simply typing their names, such as javac or java. The (not all that) hard part: PATH and CLASSPATH

The reason for this suggestion is that the next steps in the installation process will be simpler if the folder you choose has a shorter name that, importantly, has no spaces in it. I suggest changing it to the following folder instead:
#Install shortcuts for java applications mac install#
When asked what folder you should install the JDK into, the default will be: However, after running the installation program, you still won't be able to execute javac or java, without making a couple of modifications "under the hood" of your system. The JDK includes an installation program, which places all of the files into the appropriate places and sets up some desktop shortcuts for you.
#Install shortcuts for java applications mac code#
(The JRE is the Java Runtime Environment, which includes the necessary code to allow you to run Java programs, but not to write and compile them!) Installation: the easy part (Just click on the Download JDK button and follow the instructions.) The download is free! Be sure you download the JDK and not the JRE! The JDK includes a Java compiler ( javac), a Java virtual machine ( java), and all of the standard Java library components - in other words, everything you need to write Java programs in a wide variety of problem domains, and more than enough firepower for the assignments we'll be giving you.
#Install shortcuts for java applications mac update#
A great option is to download the Java SE 6 JDK (JDK 6) from Java SE Downloads, the latest version of which, as of this writing, is JDK 6 Update 24. What you'll need to get started is a Java compiler and Java virtual machine, both of which must support Java 6. Setting up Java on Windows Getting started
#Install shortcuts for java applications mac how to#
The document is broken into separate sections detailing how to install Java and Eclipse on Windows and on Mac OS X these sections follow. If you use Linux or Solaris, JDK 6 Update 24 can be downloaded from Java SE Downloads, the same way it can for Windows we do not discuss the details of installation here, though there is ample documentation available on the web. What's in this document?īefore you get started, be aware that this document only describes how to set up Java and Eclipse on a computer running Windows or Mac OS X. What follows is enough information to turn your Windows-based or Macintosh computer into a Java development environment, including Eclipse, at little or no cost. Nevertheless, we're aware that many of you, either out of want or need, will choose to do some percentage of your work on your own machines. In the lab, you'll find that help is more readily available when you get stuck, that your machine setup will generally be stable and designed well for the task of working on your assignments, and that you're free from the distractions of your home. On the other hand, working in the lab has some genuine benefits, particularly for those of you who are fairly new to programming and/or fairly new to UCI. One of the advantages of programming in Java is that it's possible to set up your own computer as a Java development environment easily and cheaply. Setting Up Java and Eclipse On Your Computer A word of warning


 0 kommentar(er)
0 kommentar(er)
